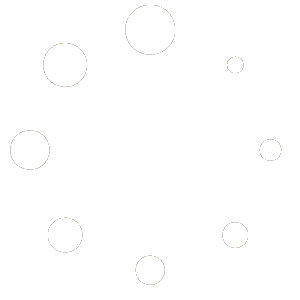Uso de la Video Conferencia – Nube Empresarial
Ingresa a la plataforma de Almacenamiento y Colaboración en la nube
Si olvidaste tu contraseña puedes recuperarla a través de tu correo electrónico.
Pulsa el ícono de la Sala Virtual
Puedes crear hasta 2 salas personales
El primer paso es indicar nombre y pulsar Crear
Una vez creada cada sala, tienes las siguientes opciones
- Iniciar una reunión en la sala.
- Copiar el enlace de la sala para iniciarla directamente desde un navegador o compartir el acceso.
- Grabar un archivo de enlace a la sala (es preferible usar la opción 2 a esta).
- Indica el tipo de acceso a la sala.
- Indica la capacidad máxima de la sala.
- Activar para grabar la reunión.
- Editar propiedades de la sala (revisa las opciones, todas contienen explicaciones).
- Eliminar la sala
Ingreso a la sala de reuniones.
Al ingresar típicamente seleccionarás el micrófono.
Si solo requieres escuchar, pulsa el audífono para ingresar como oyente.
El navegador de internet puede solicitarte permisos para activar el micrófono, la cámara, etc.
Siempre acepta las solicitudes para que tu reunión en línea funcione bien.
Prueba el micrófono de tu dispositivo diciendo algunas palabras y confirma que escuchaste correctamente el audio
Elementos de la interfaz
- Chat público: Permite compartir mensajes con todos los asistentes.
- Notas Compartidas: Todos pueden escribir y compartir notas, por ejemplo, acuerdos de la reunión. Recuerda copiar las notas antes de salir de la reunión para que no se pierdan.
- En la lista de asistentes pulsa en tu nombre o el de otro asistente para descubrir las opciones. Por ejemplo, pulsando en tu nombre puedes hacerte presentador.
- Puedes compartir el enlace de la reunión con quienes requieran acceder.
Quien tenga el ícono de presentador puede compartir contenido con el resto de los participantes
Cualquier participante puede pulsar su nombre o el de otros para hacerse presentador o hacer presentador a otro participante.
Iniciar Grabación de la reunión

- Si necesitas pausar la grabación, dale click en el fondo azul.
- Para continuar con la grabación es el mismo paso.
Controles básicos
- Cargar y compartir presentaciones, videos o hacer encuestas (solo para el presentador).
- Activar o desactivar el micrófono.
- Abandonar el audio de la reunión.
- Activar o desactivar la cámara.
- Compartir la pantalla (solo para el presentador).
Más Opciones
- Opciones de visualización (pantalla completa es útil para ver mejor lo que comparte el presentador) y opciones para terminar la reunión (para todos) o salir de la reunión.
- Pizarra en línea, para anotar sobre la presentación compartida (solo presentador, a menos que el presentador lo active para todos).
- Con el botón inferior el presentador puede activar para todos las herramientas de pizarra.
Finalizar reunión
Lista de grabaciones
Cuando termines la reunión aún no podrás ver la grabación, tienes que esperar un cierto tiempo hasta que la plataforma te muestre la grabación.
- Cuando indique «presentation», quiere decir que ya el video esta completo (Puede que diga «unknown», esto quiere decir que el video aún se está procesando).
- Dando click aquí, te llevará al reproductor de la plataforma y podrás ver la grabación.
- Elimina la grabación.